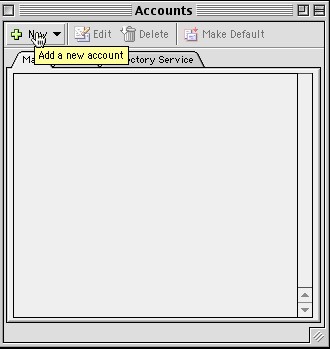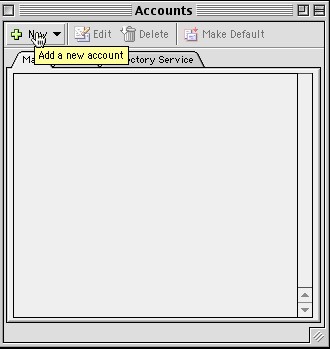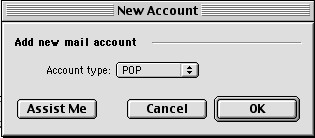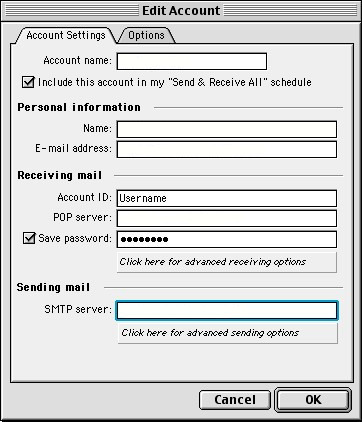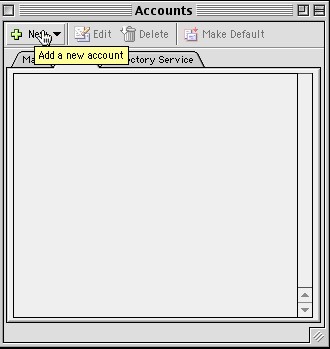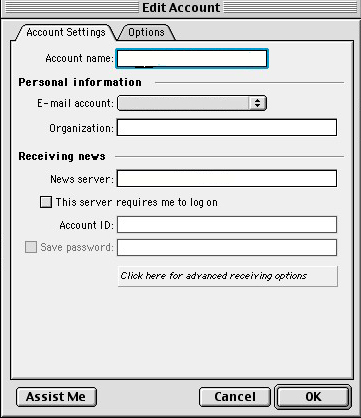Configuring Microsoft Outlook Express 5 Mac
All the preferences shown below can be found by going to the
'Tools' menu and selecting 'Accounts' them the Mail tab.
New Mail setup
Note: If a mail account is already setup select it from the list and then
double click to edit. (see edit
account)
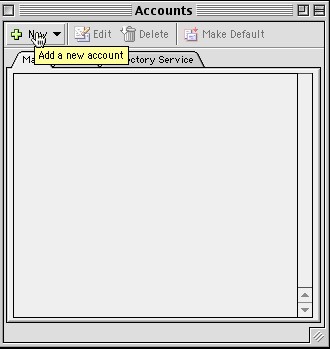
Click on 'Add' to add account information that will tell Outlook
Express 5 how to access the mailbox
Choose manual setup by clicking on the button at the botttom of
the add account wizard window.
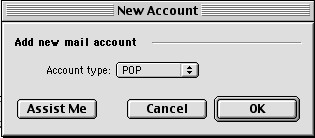
Choose a POP account from the account types pop-up and click on
'OK'.
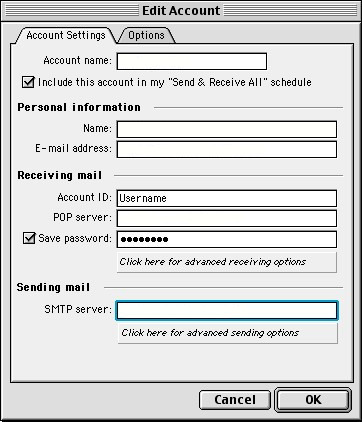
- Account Name: can be anything like the users name or service such
as calico
- Name:subscribers name should be entered here.
- E-Mail address: subscribers email address.
- Account ID:
For @cali.co.uk accounts this is their FirstClass userid
For @ecosse.net acccounts this is their account name (without @ecosse.net
For intercali "own domain" accounts this is their full email address (note
some Macs will not accept the @symbol in this box, you should substitute this
for the % symbol eg: fred%fred.com instead of fred@fred.com)
- Save Password: should be checked and is the mailbox password
- POP Server:
- For @cali.co.uk accounts this is: cali.co.uk
For @ecosse.net acccounts this is: mail.ecosse.net
For intercali "own domain" accounts this is: mail.domain
- SMTP server:
For @cali.co.uk accounts this is: gate.cali.co.uk
For @ecosse.net acccounts this is: mail.ecosse.net
For intercali "own domain" accounts this is: mail.domain
News setup
Select the 'News' tab.
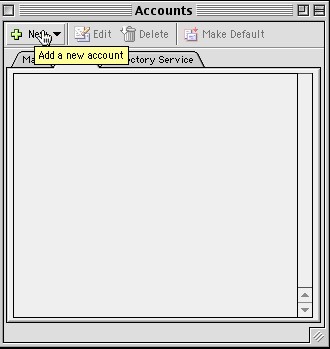
Click on 'Add' to add account information that will tell Outlook
Express 5 how to access newsgroups.
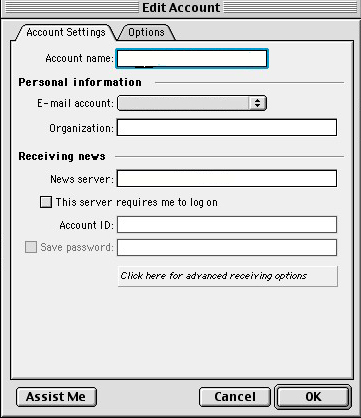
- Account Name: Calico or Ecosse
- Organisation: can be left blank
- Email account:Choose an email account to associate the news setup
with. Generally, you should choose your primary mail account.
- News Server: news.cali.co.uk
Click OK then
- Highlight the name of the account you just created and click 'Make
Default'.
Outlook Express 5 is now configured to access email and news.